

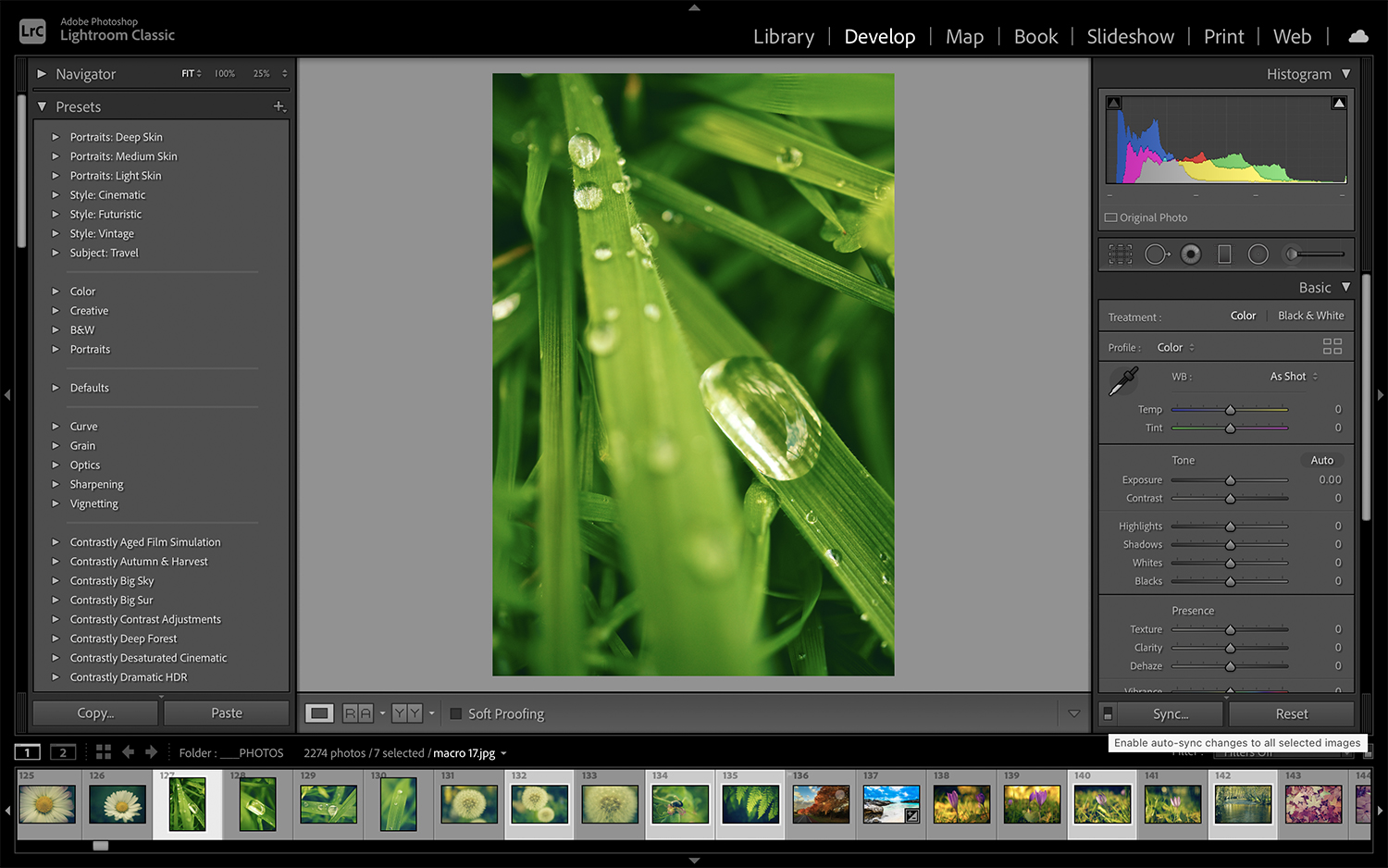
#Tips for lightroom photo editing free
However, every photo is a bit different and adjustments also depend on your own personal taste, so feel free to experiment with each slider in this panel. You can see that with just a few adjustment you can improve your flower photos quite a lot. You can compare your before and after image by clicking on “Cycle between before and after views” in the lower toolbar. I usually increase the exposure, add a bit of contrast and decrease the highlights. I find it helpful to go over the different elements one by one and decide whether I like the picture as is or if it needs some modification. It works really well to follow the order that Lightroom suggests: white balance (WB to adjust the color temperature), tint, exposure, contrast an so on. You will find the general adjustments in the first right panel of the Develop module. When editing your image, it’s better to start with global adjustments and then do the local ones if needed (such as brushes, spot removal or graduated filters). By doing that you will be able to distinguish between your chosen photos and the rest of your photos in the gallery. I like to mark my favorites with one star (by pressing “1”). Here you can discard photos one by one by clicking the little cross at the corner of each photo until you are left with the photo you want to work on. Using this view mode Lightroom will show you all the selected photos at once. If you don’t see this icon in the toolbar, you can make it appear by checking the “View Modes” in the drop down menu. Then, in the lower toolbar of the Library module, click on the Survey View symbol (Or use the shortcut “N”). You can do that by pressing Ctrl (Windows) or Command (Mac) while you click on each of them. Lightroom’s library module gives you the option to easily compare a group of images. The better the initial flower photography image, the better the results.


 0 kommentar(er)
0 kommentar(er)
